【ExcelVBA】VBE(VBエディタ)を有効にしてコード入力する方法
更新日:2023/12/01
ExcelでVBAを使ってアプリケーション開発を行うとき、最初につまづくのがコードの入力画面です。
この画面を表示できないと開発を始められないですね。
そこで今回は、Excelでコード入力する画面(VBE)の表示方法をお伝えします。
VBEとは
VBEは Microsoft Visual Basic for Applications Edtor(Visual Basic Editor)、つまり VBAのエディターです。
エクセルでVBAを使ったコード作成するには、このVBEを起動する必要があります。
VBEは、次のような画面です。

方法1:Alt+F11キーを押して起動する
まずは一番簡単なVBEの起動方法です。
Excelの画面上で、Altキーを押しながらF11キーを押します。

これで、VBEが起動してコード編集画面が表示されます。
開発タブから起動する
VBAを使用してアプリケーション開発を行うなら、エクセルの開発タブを有効にしておきましょう。
開発タブはVBEの表示だけでなく、フォームの作成やアドインの管理をおこなえます。
開発タブの有効化
- 『ファイルメニュー』を選択して、左側のメニューから『オプション』を選択します。
オプションは一番下(アカウントの次)にあります。 - オプション画面で『リボンのユーザー設定』を選択して、『開発』にチェックを入れます。

- 『OK』を押すと、開発タブが有効かされます。
VBEの起動
『開発メニュー』をクリックして、開発タブを表示します。
タブ内の『Visual Basic』をクリックします。

これで、VBEが起動してコード編集画面が表示されます。
注:複数ファイルの表示
VBEは開いているExcelファイルの全てを、ひとつの画面で管理します。
例えば五つのExcelファイルを開いていると、次の図のようにプロジェクトウィンドウに各Excelファイルに対応した五つのプロジェクトが表示されます。
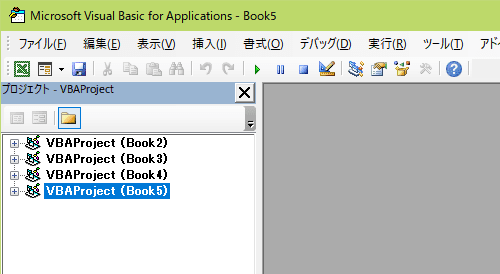
作成したVBAコードはファイルごとに記憶されます。
目的と異なるExcelファイルのコードを編集していた、ということがよくあります。
どのExcelファイルを編集しているのかを確認しながらコード編集するようにしましょう。
可能なら、使用していないExcelファイルを閉じておく方がよいですね。
マクロでVBAコードを生成
Excelのマクロ機能で記憶したマクロは、VBAコードして記録されます。
このコードをVBEで確認してみます。
マクロの記録
次の操作をExcelシート上でおこないます。
- 開発タブの『マクロの記録』をクリックします。
- マクロ名等を入力する画面が表示されます。

今回は設定を変更せずに『OK』を押します。
- Excelのセルに文字を入力します。

- 開発タブの『記録終了』をクリックします。
作成されたVBAコードの確認
マクロを作成すると、VBEのプロジェクトウィンドウに標準モジュールが作成されます。
※既に作成されている場合は、作成されません。

『Module1』をダブルクリックすると、コード入力画面が表示されます。
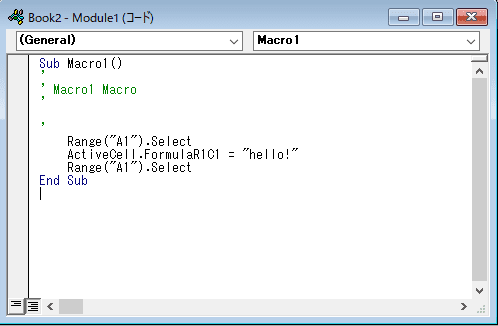
Sub Macro1()
'
' Macro1 Macro
'
'
Range("A1").Select
ActiveCell.FormulaR1C1 = "hello!"
Range("A1").Select
End Sub
記録したマクロが、Subプロシージャで登録されています。
VBAでシート上の操作をするときは、一度マクロでコード作成したものを参考にするとよいですね。
更新日:2023/12/01
関連記事
スポンサーリンク
記事の内容について

こんにちはけーちゃんです。
説明するのって難しいですね。
「なんか言ってることおかしくない?」
たぶん、こんなご意見あると思います。
裏付けを取りながら記事を作成していますが、僕の勘違いだったり、そもそも情報源の内容が間違えていたりで、正確でないことが多いと思います。
そんなときは、ご意見もらえたら嬉しいです。
掲載コードについては事前に動作確認をしていますが、貼り付け後に体裁を整えるなどをした結果動作しないものになっていることがあります。
生暖かい視線でスルーするか、ご指摘ください。
ご意見、ご指摘はこちら。
https://note.affi-sapo-sv.com/info.php
このサイトは、リンクフリーです。大歓迎です。






