【VSCode】ターミナルで文字化けした時の対処法
更新日:2023/02/06
VSCodeを使っていると、ターミナルで文字化けすることがあります。
対処法についてお伝えします。
文字化けの状況
まずは、文字化けの状況をお伝えします。
文字化けの例
例えば次の Node.jsコードを用意します。
test.js
console.log( "文字化けテスト" );
ただ単に、コンソール出力しているだけですね。
pakage.jsonなど他のファイルはありません。
これを、Windows環境のVSCodeでターミナル(コマンドプロンプト)から実行します。
文字化けになります。

文字化けしませんでした…
VSCode外でコマンドプロンプトを起動して実行しても同じだった。
c言語のソースをシフトJISで保存してコンパイルすると、出力した文字が文字化けします。
内部的に何かやっているのでしょうね。
話が進まないので、ここで思考停止。
仕方がないので、test.jsの内容をtypeコマンドで表示してみる。
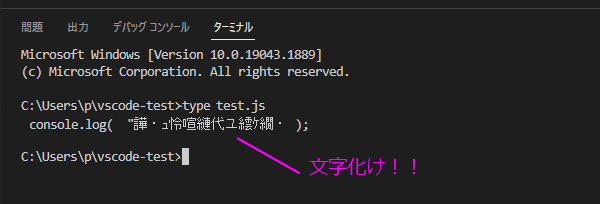
無事に?文字化けしました。
文字化けの理由
Windowsの内部コードはUTF-16ですが、コマンドプロンプトの画面出力上の文字エンコードがシフトJISになっているのが文字化けの原因です。
VSCodeは規定でUTF-8でファイルを保存します。
このファイルをコマンドプロンプトに表示すると、変換等は行われずにそのまま出力されます。
UTF-8とシフトJISの文字セット(番号と文字の組み合わせ)が異なるので、文字化けするのです。
アプリケーションからの出力については、プログラミング言語やコード設計によって結果が変わります。
ターミナルのエンコードを変更する
文字化けの対処は、ターミナルの文字エンコードを表示する文字のエンコードに合わせます。
ファイルのエンコードが UTF-8 なら、ターミナルのエンコードも UTF-8 にするということです。
ひな型の作成
設定は setting.json で行うのですが、ひな型があったほうが楽なので、次の手順でひな型を作成しましょう。
- VSCodeの左下の歯車アイコンをクリック
- 表示されたメニューから「設定」を選択
- 設定パネルの検索欄に「terminal.integrated.profiles」と入力
Linux、Osx、Windowsのプロファイル設定項目が表示されます。

※プロジェクトごとに設定を変更したいときは、検索欄の下の「ワークスペース」を選択してください。
- 目的のOSの settings.json で編集をクリック
setting.jsonが表示され、ひな型が挿入されます。
setting.json の編集
使用しているターミナルプログラムの、エンコードを変更する方法を調べます。
その方法に合わせて、"arg"プロパティで引数を指定します。
Windowsは、次の設定で UTF-8 に変更できます。
"terminal.integrated.profiles.windows": {
"PowerShell": {
"source": "PowerShell",
"icon": "terminal-powershell",
"args": ["-NoExit","-Command","$PSDefaultParameterValues['*:Encoding'] = 'utf8'"]
},
"Command Prompt": {
"path": [
"${env:windir}\\Sysnative\\cmd.exe",
"${env:windir}\\System32\\cmd.exe"
],
"args": ["/K","chcp 65001"],
"icon": "terminal-cmd"
},
"Git Bash": {
"source": "Git Bash"
}
},
上のコードで使用している起動オプションの補足説明です。
■PowerShellの起動オプション
-NoExit : コマンド実行後PowerShellを終了しない
-Command : 後に続くコマンドを実行する
$PSDefaultParameterValues['*:Encoding'] = 'utf8' : エンコードをUTF-8にセット
■Command Promptの起動オプション
/K : 後に続くコマンドを実行する。Command Promptは終了しない。
chcp 65001 : エンコードをUTF-8にセット
タスク・デバッグ時のエラー対処
ここまでの操作で文字化けを解消することができるのですが、タスクやデバッグなどを実行すると次のようなエラーが表示されることがあります。
エラー例
コマンドプロンプトのエラー
実行するタスク: echo aaa
パラメーターの書式が違います - /d
PowerShellのエラー
実行するタスク: echo aaa
発生場所 行:1 文字:50
+ $PSDefaultParameterValues['*:Encoding'] = 'utf8' -Command echo aaa
+ ~~~~~~~~
式またはステートメントのトークン '-Command' を使用できません。
発生場所 行:1 文字:59
+ $PSDefaultParameterValues['*:Encoding'] = 'utf8' -Command echo aaa
+ ~~~~
式またはステートメントのトークン 'echo' を使用できません。
+ CategoryInfo : ParserError: (:) [], ParentContainsErrorRecordException
+ FullyQualifiedErrorId : UnexpectedToken
terminal.integrated.profiles.windowsで指定した引数と、tasks.jsonで指定した引数をつなぎ合わせてターミナルプログラムを実行してるようですね。
起動オプションの指定順がおかしいとか、同じオプションを複数回指定していたりとかで、パラメーター不正になっています。
対処法
設定値 terminal.integrated.automationProfile を使用すると、タスクやデバッグなどで使用するターミナルを指定できます。
ここで、ターミナル起動時のオプションをなにも指定しないように設定します。
"terminal.integrated.automationProfile.windows": {
"path": "${env:windir}\\System32\\cmd.exe",
"args": [],
"icon": "terminal-cmd"
},
種類別に記述するのではなくて、起動するプログラムを直接指定する形式ですね。
ひな型で表示されたものを、そのままコピペすればOKです。
ただし"path"プロパティは文字列で指定するので、ひな型が配列のときは変更しましょう。
また"source"は使用できません。
実行ファイルのパスを調べて"path"を使用します。
tasks.jsonの記述
エンコードを変更しないように修正したので、タスク実行時に文字化けする可能性があります。
対処法として二つ挙げてみます。
二つのコマンドを連結して実行
次のように文字エンコード変更コマンドと表示コマンドを連結します。
Windowsのコマンドプロンプトは「&」で連結できます。
"tasks": [
{
"label": "echo",
"type": "shell",
"command": "chcp 65001&type test.txt"
}
]
連結の方法は、ターミナル毎に異なるので調べてください。
上のタスクを実行してみます。
文字化けします。
「なんでだ?」と思いつつ、chcp 65001を取り除いて、typeコマンドのみにすると文字化けしませんでした。
よくわからないので C言語でUTF-8でコンソール出力するプログラムを作成して実行すると、文字化けしませんでした。
コマンドプロンプトのtypeコマンドが特殊なことをしているようですね。
パイプでエンコードプログラムに渡す
文字エンコードを変換するプログラムを自作したりネットで探したりして、コマンドの実行結果をパイプでエンコード変換する方法もあります。
プログラムの勉強をしている人は、自作してみるのもいいかもしれません。
ただし、Node.jsなどの一部の言語は UTF-8 でしか出力できません。
任意のエンコードで出力できる言語を選択する必要があります。
めんどくさい…
設定を変更したら再起動しよう
settings.json のターミナルに関する項目を変更したら、VSCodeを再起動することをおススメします。
VSCodeはタスクを実行すると、開いているターミナルがそのまま使用されます。
一度閉じればいいような気がするのですが、settings.jsonの変更内容の一部が反映されていないことがあります。
何度変更しても上手く動作してくれなくて悩んでいたところ、一度再起動してみたら動作したということが多々あります。
逆に、再起動したらエラーが出たこともあります。
ムダな時間を使った気分ですね。
settings.json のターミナルに関する項目を変更したら、VSCodeを再起動しましょう。
更新日:2023/02/06
関連記事
スポンサーリンク
記事の内容について

こんにちはけーちゃんです。
説明するのって難しいですね。
「なんか言ってることおかしくない?」
たぶん、こんなご意見あると思います。
裏付けを取りながら記事を作成していますが、僕の勘違いだったり、そもそも情報源の内容が間違えていたりで、正確でないことが多いと思います。
そんなときは、ご意見もらえたら嬉しいです。
掲載コードについては事前に動作確認をしていますが、貼り付け後に体裁を整えるなどをした結果動作しないものになっていることがあります。
生暖かい視線でスルーするか、ご指摘ください。
ご意見、ご指摘はこちら。
https://note.affi-sapo-sv.com/info.php
このサイトは、リンクフリーです。大歓迎です。




