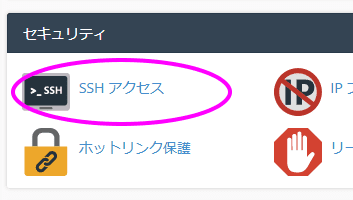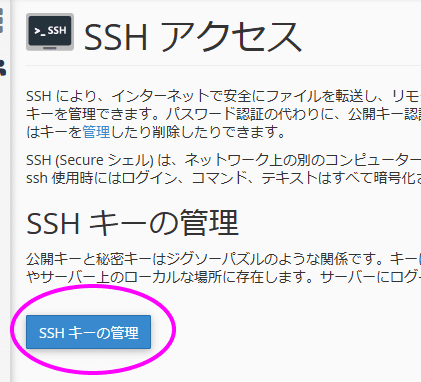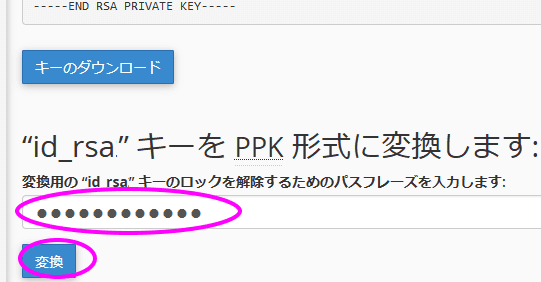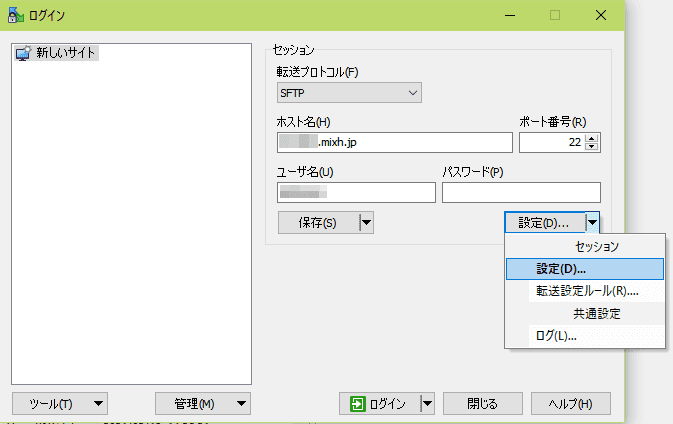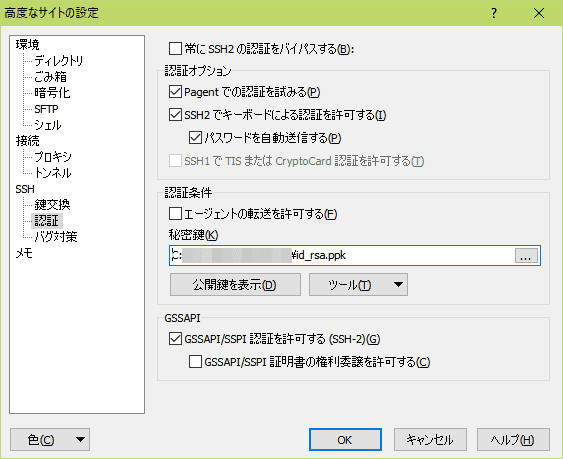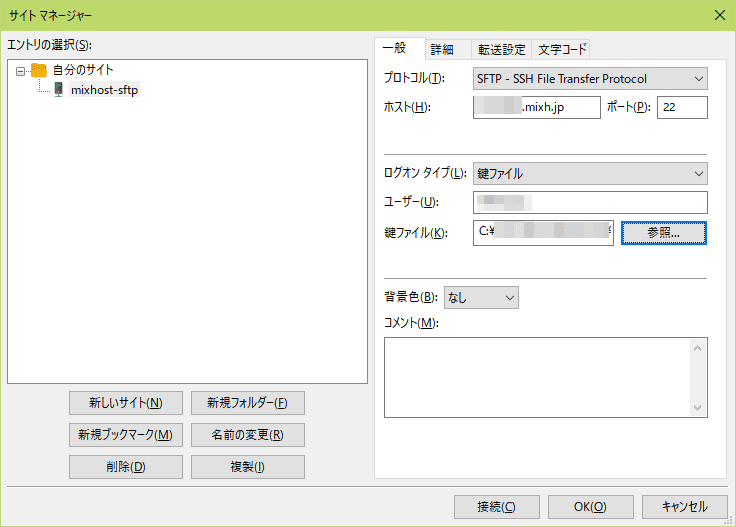MixhostでのSFTP転送を設定してみた
更新日:2023/02/06
このサイトはローカルPCで静的ファイルを作成してFTPでMixhostサーバーに転送しています。
しかしサイトのページ数が増えてきたためか転送時間が気になるようになってきました。
そこで、FTPよりも高速なSFTPに切り替えることにしました。
今回はそのついでに、MixhostでSFTPを設定する方法をお伝えします。
必要な情報
mixhostでSFTPを使用するのに必要な情報は、接続先サーバー名とユーザー名です。
cPanelの一般情報で確認できます。

接続先サーバー名:
『プライマリ ドメイン』または『Shared IP Address』です。
mixhostはDDoSの対象となったときなど対策としてIPアドレスを変更してくれることがあります。
そのため『プライマリ ドメイン』を使用しておいたほうが無難です。
ユーザー名:
『現在のユーザー』です。
SSHキーの取得と有効化
まずはmixhost内にSSH キーを作成し、有効化します。
SSH キーの作成
次の手順でSSH キーを作成します
- cPanel のセキュリティ > SSHアクセス をクリック

- SSHアクセスページの『SSHキーの管理』ボタンを押す

- 『新しいキーの生成』ボタンを押す

- 必要な情報を入力して『キーの生成』を押す

Key Name:デフォルトでOK
キーのパスワード:FTPソフトに入力するパスワード
キーの種類: RSAでOK
キー サイズ: 2048以上 - 「キーの生成が完了しました!」と表示されたら、『戻る』をクリック
以上でSSH キーが作成されます。
SSH キーの有効化
作成したキーは承認(Authorize)して有効化する必要があります。
次の手順で承認します。
- 作成した公開キーの『管理』を押す

- 『Authorize』を押し、「キー “id_rsa.pub” が認可されました。」と表示されたら『戻る』をクリック

- 認証ステータス が「authorized」になっていることを確認する

以上で有効化されました。
SSHキーのダウンロード
SSHキーは公開キーと秘密キーの二つで一組です。
FTPソフトでは秘密キーを使用します。
ここでは秘密キーをPPK形式に変換してダウンロードします。
- 秘密キーの『表示/ダウンロード』をクリックします

- 下までスクロールして、「変換用の “id_rsa” キーのロックを解除するためのパスフレーズを入力します: 」にSSHキー作成時に入力したパスワードを入力します。入力したら『変換』を押します

- 変換後のキーが表示されたらダウンロードします
WinSCPの設定
WinSCPでのSFTP設定は次のようにおこないます。
- ログイン画面で「新しいサイト」をクリックする
- セッションに必要な情報を入力する
- 設定を開く

- SSH > 認証を選択して、秘密鍵にダウンロードした公開キーファイルのパスを指定する。

- 『OK』を押して閉じる
- 『保存』を押してログイン設定を保存する
以上でSFTPでのデータ転送が可能になります。
初回の接続で次のような警告が出ることがありますが、「はい」を押して続行してください。

パスフレーズを求められたら、SSHキー作成時に指定したパスワードを入力します。

FileZillaの設定
FileZillaでのSFTP設定は次のようにおこないます。
- ファイルメニューからサイトマネージャーを開きます
- 新しいサイトを作成し、必要な情報を入力します

以上でSFTPでのデータ転送が可能になります。
初回の接続で次のような警告が出ることがありますが、「OK」を押して続行してください。

「常にこのホストを信用し...」にチェックを入れると次回から表示されません。
パスワードを求められたら、SSHキー作成時に指定したパスワードを入力します。

更新日:2023/02/06
関連記事
スポンサーリンク
記事の内容について

こんにちはけーちゃんです。
説明するのって難しいですね。
「なんか言ってることおかしくない?」
たぶん、こんなご意見あると思います。
裏付けを取りながら記事を作成していますが、僕の勘違いだったり、そもそも情報源の内容が間違えていたりで、正確でないことが多いと思います。
そんなときは、ご意見もらえたら嬉しいです。
掲載コードについては事前に動作確認をしていますが、貼り付け後に体裁を整えるなどをした結果動作しないものになっていることがあります。
生暖かい視線でスルーするか、ご指摘ください。
ご意見、ご指摘はこちら。
https://note.affi-sapo-sv.com/info.php
このサイトは、リンクフリーです。大歓迎です。