【Unity】無料版をインストールしてみた
更新日:2023/05/09
ゲームエンジンのUnityは無料版が用意されいて、気軽にゲーム制作ができます。
そこで僕もインストールしてみました。
無料の条件
無料版のUnityを使用できる条件は二つあり、どちらかを満たす必要があります。
- 基準を満たした教育期間に在学中で、個人情報の収集と取り扱いに同意できる16歳以上の学生。
- 過去12か月の収益や調達した資金が10万米ドル以下の個人。
学生として利用するには、「Unity Studentプラン」に申し込む必要があります。
その分、個人よりも利用できる機能が多いようです。
Unityのインストール
大人になってしまった管理人のけーちゃんは学生版を使用できないので、個人版をインストールします。
Unityのダウンロードは次のリンク先からできます。
Windowsは「Windows用ダウンロード」ボタンを押します。

MacとLinuxは少しスクロールすると、ダウンロードリンクがあります。

選択しにくいですが、リンク先が3つに分かれているので注意しましょう。
ダウンロードしたら、実行します。
すると、次の画面が表示されます。

ライセンス契約書が表示されるようですが、表示されませんでした。
ひどくない?
と思ったら、[Page Down]キーまたはマウスのスクロール操作で表示されました。
少し分かりにくいと思いながら「同意する」を押して続行します。
インストール先の選択画面が表示されます。
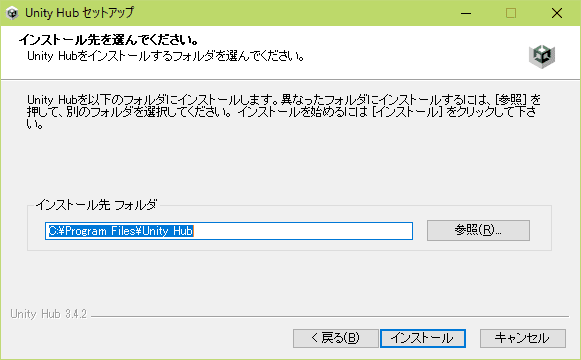
「インストール」を押すと、インストールが始まります。
終了すると、次の画面が表示されます。
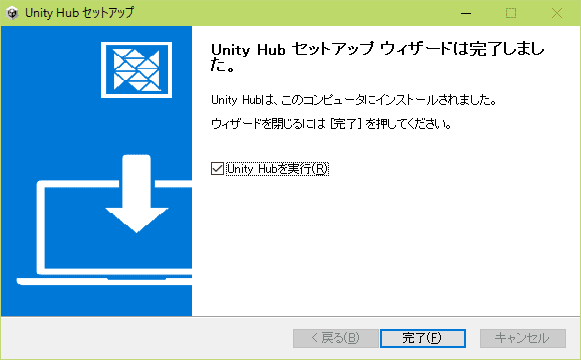
「Unity Hubを実行」にチェックを入れて「完了」を押すと、Unity Hubが実行されます。
Unity Hubって、何?
Unity Hub
Unity Hubはプロジェクトの管理等をおこなうアプリのようです。

「Sign in」ってボタンがありますね。
登録が必要なようです。
ボタン下の、「Create account」をクリックします。
するとブラウザにアカウント登録ページが表示されます。
ただし英語です。
日本語ページも用意されているので、そちらを使用します。
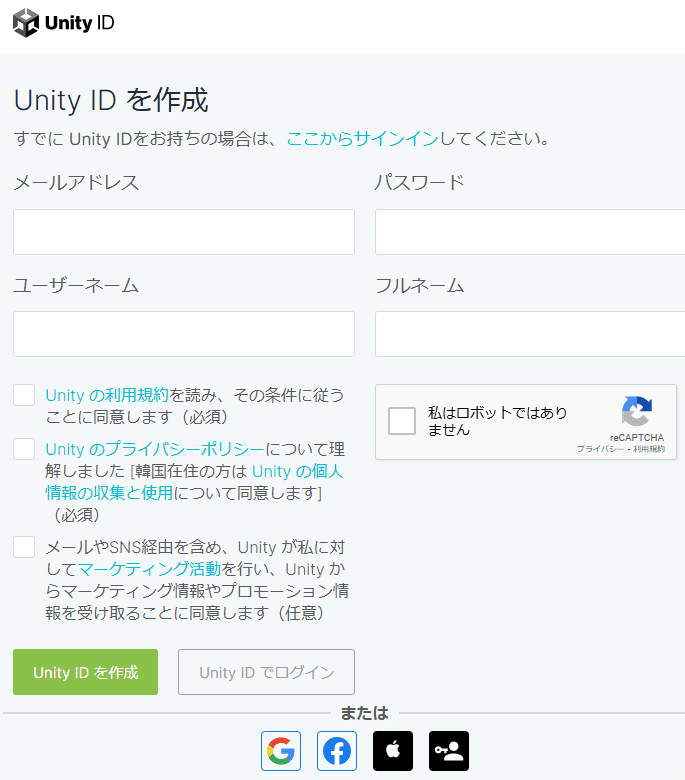
必要な情報を入力して、「Unity IDを作成」を押しましょう。
よく見ると、下の方にGoogleのマークがあります。
今回は僕はUnity IDを作成しないで、Googleのアカウントで行こうと思います。
Googleのマークをクリックすると、Googleにログインする画面が表示されます。
もしかしたらログイン済みだと表示されないかもしれません。

Googleにログインすると、利用規約への同意を求められます。

続行すると、登録完了です。
Unityのアカウントページに移動するので、ブックマークをしておきましょう。
ここでは表示言語を変更できます。
デフォルトは英語なので、日本語に変更しておきましょう。

登録が完了したら、Unity Hubの「Sign in」ボタンを押してサインインします。
エディタのインストール
Unity Hubにサインインしたら、次のような画面が表示されました。
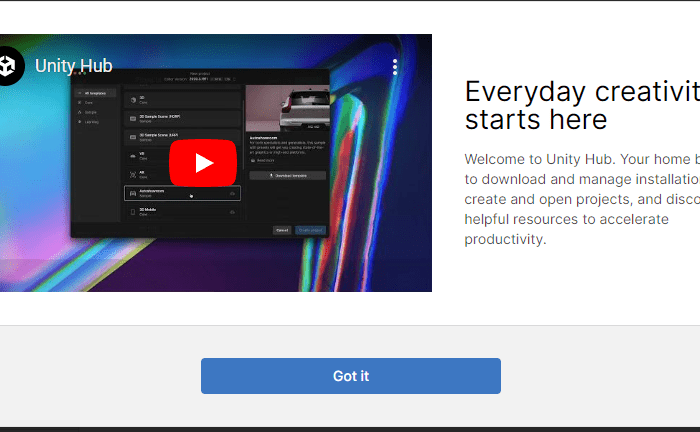
次のようなことが書いてあります。
日常のクリエイティビティはここから始まる
Welcome to Unity Hub. Your home base to download and manage installations, create and open projects, and discover helpful resources to accelerate productivity.
Unity ハブへようこそ。 インストールをダウンロードして管理し、プロジェクトを作成して開き、生産性を加速するのに役立つリソースを見つけるためのホームベースです。
そうなんだ、と思いながら「Got it」を押します。
すると、次のような画面が表示されました。

どうやらエディターがインストールされていないので、インストールするように促されているようです。
恐らく必要な機能なのでインストールするのですが、僕の場合は一つ古いバージョンのエディターがインストールされました。
インストール後にバージョンアップするのは面倒なので、ここは右下の「Skip installation」でスキップします。

「Install Editor」を押します。
二つありますが、どちらでも大丈夫です。
エディターのバージョン選択画面が表示されます。

現在は2023年ですが、Unityの正式版(長期サポート版)は2021.3.23にリリースされたようです。
ただ2024年の4月まで更新されるので、インストールされるエディターは最新版となります。
つまり、「バージョンを見ると古いような気がするけど、気にせずインストールしとけ」ということですね。
最新バージョンの「Install」ボタンを押しましょう。
モジュールの選択画面が表示されます。

ここで出力先のプラットフォームを選択できます。
あとから変更できるので、とりあえずは現在のOSに合わせておけばいいでしょう。
あと、言語パックの日本語と、ドキュメントも必要なら選択しておきます。
「Install」を押すと、インストールが始まります。
終了するまで待ちましょう。
ただしVisual Studio Communityが選択されていると、同意を求められたり選択作業をおこなう必要があります。
僕は気が付かずに、一時間くらい待っていました。なんてこったいです。
Unity Hubの日本語化
次にUnity Hubを日本語化します。
左側のメニュー上部にある歯車マーク(Preferences)をクリックします。
次に、Appearanceを選択すると言語を選択できます。

これで完了です!
エディタの日本語化
最後にエディタを日本語化します。
この作業はプロジェクトを作成する必要があるので、実作業を始めたタイミングでおこないましょう。
エディタの日本語化については、次のページを読んでみてください。
楽しそうな気がする
Unityを使ってゲームを作成するって、なんだかわくわくしてきますね。
これからいろいろ操作してみて、学んだことを紹介していこうと思います。
更新日:2023/05/09
関連記事
スポンサーリンク
記事の内容について

こんにちはけーちゃんです。
説明するのって難しいですね。
「なんか言ってることおかしくない?」
たぶん、こんなご意見あると思います。
裏付けを取りながら記事を作成していますが、僕の勘違いだったり、そもそも情報源の内容が間違えていたりで、正確でないことが多いと思います。
そんなときは、ご意見もらえたら嬉しいです。
掲載コードについては事前に動作確認をしていますが、貼り付け後に体裁を整えるなどをした結果動作しないものになっていることがあります。
生暖かい視線でスルーするか、ご指摘ください。
ご意見、ご指摘はこちら。
https://note.affi-sapo-sv.com/info.php
このサイトは、リンクフリーです。大歓迎です。



