【Unity】使い方がわからないので Unity Learnで学んでみた
更新日:2023/05/10
ゲームエンジンとして注目が集まるUnity。
無料で使えるということでインストールしてみたのですが、使い方がわかりません。
そこでUnityが提供している使い方講座である「Unity Learn」を試してみました。
Unity Learnにサインイン
まずはブラウザで下記URLにアクセスして、Unity Learnのページを開きます。
英語で表示されますが、最後までスクロールすると言語を切り替えることができます。

次回は切り替え後の言語で表示してくれます。
英語が苦手な人は、日本語を選択しておくといいですね。
言語を選択したら、ページのトップに戻ってサインインボタンを押します。

IDとパスワードを入力する画面が表示されるので、Unity Hubをインストールしたときに登録したIDでサインインしましょう。
手軽に取り組めるチュートリアルから始める
Unity Learnのページを見ると「学習過程』という項目があります。
これでも使い方を学べそうですが、内容を見ると英語なので少し面倒ですね。
そこで、言語設定までスクロールします。
すると『手軽に取り組めるチュートリアルから始める』という見出しがあります。
内容を見ると基本的な使用方法を日本語で解説しているようです。

まずは、ここから始めてみます。
チュートリアル1:最初の Unity プロジェクトを作成
チュートリアルの最初の項目は『最初の Unity プロジェクトを作成』です。
これはID作成やUnity Hubのインストール方法などがメインなので飛ばしても大丈夫です。
動画(英語)も見なくて大丈夫です。
チュートリアル2:Unity エディターの設定
次の項目は『Unity エディターの設定』です。
内容は設定というより、プロジェクトやアセットのダウンロード方法およびUIの解説がメインです。
プロジェクトのダウンロード
『1。Unity のバージョンを更新する』は飛ばして、『2。「Ruby’s Adventure: 2D 入門」プロジェクトのダウンロード』から始めます。
チュートリアルの画像はバージョンが少し古いですね。
現在(Unity Hub3.4.2)は、次のようなイメージです。
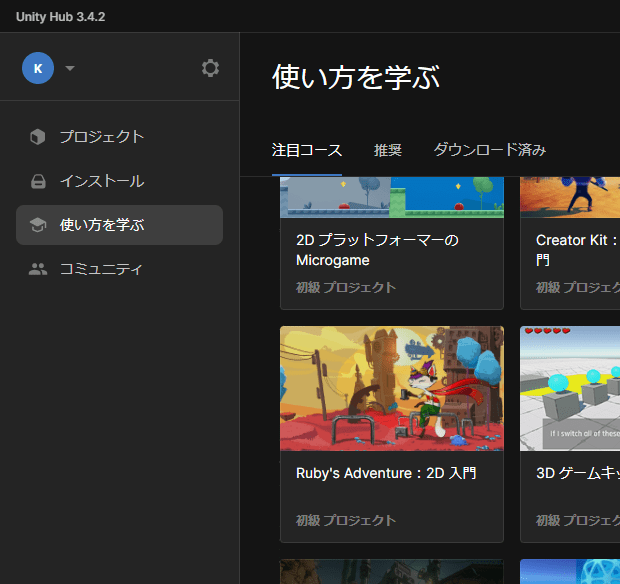
リストから『Ruby’s Adventure: 2D 入門』を探して、クリックするとプロジェクトの説明とダウンロードボタンが表示されます。

ダウンロードするとダウンロードボタンが開くボタンに変ります。
開くを押すと、エディターが起動します。
Windowsの場合、初回にセキュリティ警告が表示されることがあります。

表示されたら、アクセスを許可しましょう。
次にパッケージマネージャによるパッケージ更新が行われます。

初回は時間がかかるので気長に待ちましょう。
僕の場合は8分くらいかかりました。
エディターが起動したら、メッセージが表示されました。
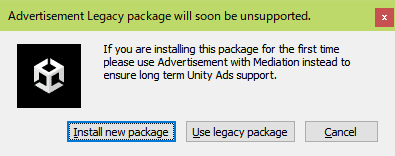
翻訳すると、次のような意味になります。
レガシーパッケージはまもなくサポートされなくなります。
If you are installing this package for the first time please use Advertisement with Mediation instead to ensure long term Unity Ads support.
このパッケージを初めてインストールする場合は、Unity Ads の長期的なサポートを確保するために、代わりに Advertisement with Mediation を使用してください。
サポートされなくなるのは困るので、Install new packageボタンでインストールしておきます。
するとパッケージマネージャによるパッケージ更新が行われますが、今回はすぐに終了しました。
次に、チュートリアルでは「プロジェクトのバージョンを保存」するように指示されています。
意味が分かりにくいですが、階層(Hierarchy)ウィンドウの "Untitled" に名前を付けるようです。
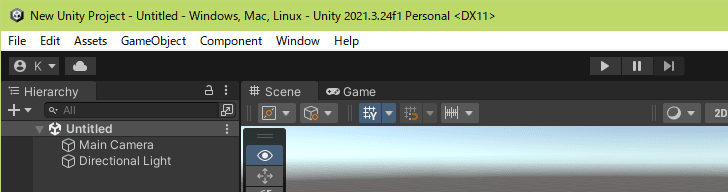
メニューのFileからSaveを選択してします。
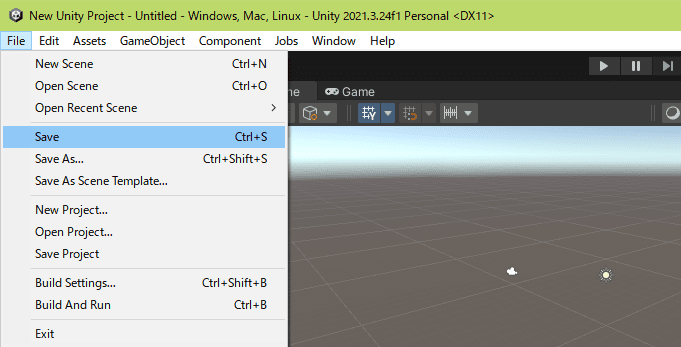
ファイル名を指定するダイアログが表示されます。
目的に合わせた名前を指定するべきですが、今回は適当に付けておきましょう。
最後に「名前を付けてシーンを保存」するように指示されていますが、意図が不明なのでパスしました。
重要:Unity プロジェクトを保存できない場合
Unity Hubでプロジェクトをダウンロードすると、通常はHubのプロジェクトにリスト表示されるようです。
しかし、上手くいかないこともあるとか。
この場合はプロジェクトを別名で保存して、Hubに手動で登録します。
まずは File > Exit またはウインドウ枠の閉じるボタンを押します。
すると、次のダイアログが表示されます。

このプロジェクトを保持しますか?
Any changes that you've made to it will be lost if you dont't keep it.
保持しないと、変更内容が失われます。
Keepを選択します。
するとプロジェクトの保存先フォルダを指定するダイアログが表示されます。
Windowsの場合は初期位置が一時フォルダなので、デスクトップなどわかりやすいフォルダに変更したほうがいいかもしれません。
フォルダを指定すると、コピーが始まるので終わるまで待ちます。
終わったら、Unity Hub のプロジェクト一覧を開きます。
開くボタン横の🔻から「ディスクから加える」を選択します。
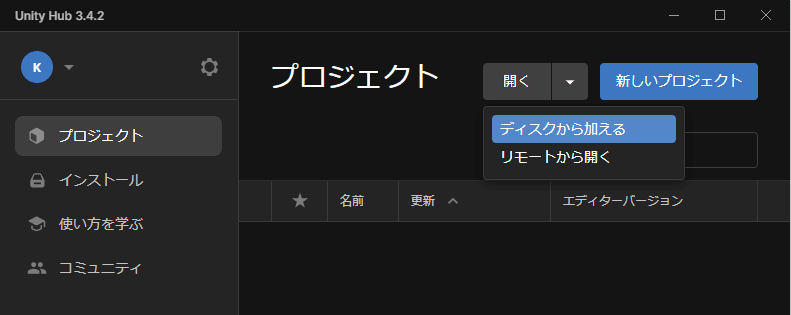
ダイアログが表示されるので保存したプロジェクトを指定すると、Unity Hubに表示されます。
アセットストアの使用
次は、プロジェクトにアセットを追加する方法を学びます。
アセットは他のユーザーが作成したツールやファイルだそうです。
これを自分の環境にダウンロードします。
上部のメニューバーから、Window → Asset Storeの順で選択します。
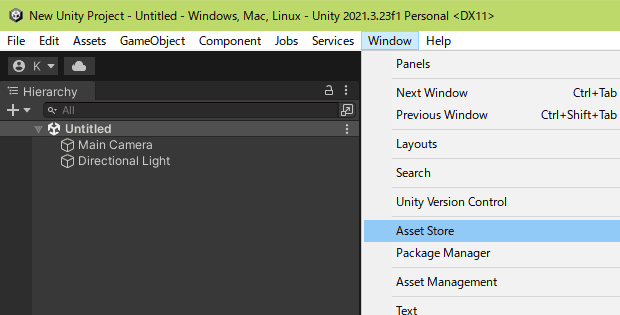
すると…なんか出た!
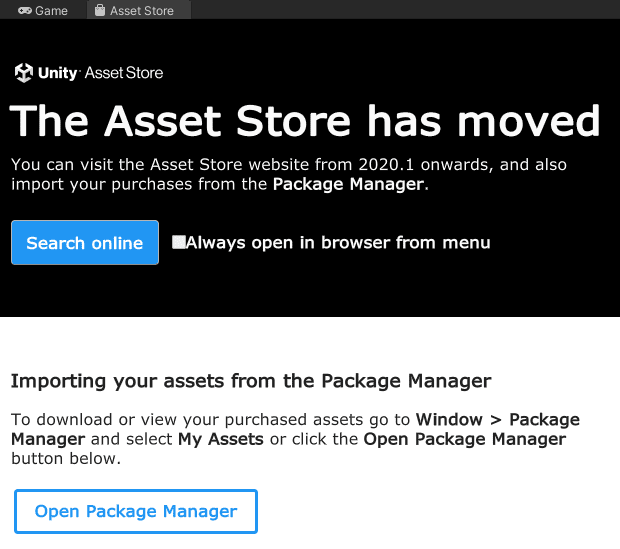
Asset Storeは移動しました。
you can visit Asset Store website from 2020.1 onwards,and also import your purchases from the Package Manager.
2020.1 以降からアセットストアの Web サイトにアクセスし、パッケージ マネージャーから購入したものをインポートすることもできます。
アセットの購入はWebサイト(アセットストア)で行うようです。
チュートリアルのアセットも、ここにありました。

『マイアセットに追加する』をクリックして、入手します。
その際同意を促されます。
気になる人は、Google翻訳等に貼り付けて内容を確認しましょう。
アセットストアで購入したら、エディターでの作業に戻ります。
次の手順でパッケージを更新します。
- メニューバーから Window → Package Managerを選択して、Package Managerを開く
- セレクトボックスを「Package:In Project」から「Package:Unity Registry」に変更
- Refresh Linkボタンを押す
- Downloadボタンを押す

ダウンロードが完了するとImportボタンが表示されるので、押します。
すると…何かでた!

インポートするものがありません!
All assets from this package are already in your project.
このパッケージのすべてのアセットは、既にプロジェクトに含まれています。
既にインポート済みだったようですね。
もし、インポート済みでなかったら次のようなダイアログが表示されます。

「All」と「None」は、チェックボックスの選択を一括で変更します。
必要なものだけインポートできるようですね。
インポートするものを選択したら、「Import」を押しましょう。
ウィンドウやUIの説明
以降は『5。Unity エディターウィンドウ』『6。ツールバーとナビゲーションの UI』『7。レイアウト』と続きます。
一通り読んでブックマークしておいて、後でわからなくなったらもう一度確認するといいでしょう。
チュートリアル3:ライトの種類
『手軽に取り組めるチュートリアルから始める』の3つめは、『ライトの種類』ですね。
ライトの操作方法を学べるのですが、操作できる環境(プロジェクト)が用意されていません。
そのため『とりあえずやってみる』という作業ができません。
「光の当て方を制御できるんだな」程度の認識で、後で必要になったら読みましょう。
チュートリアル4:Unity における UI の基本
『手軽に取り組めるチュートリアルから始める』の最後は、『Unity における UI の基本』ですね。
これは、新規作成したプロジェクトを使ってUI操作を学習していきます。
Universal Render Pipeline(URP)が無い
このチュートリアルは、Universal Render Pipeline(URP)プロジェクトを使用します。
説明に沿ってこのプロジェクトをダウンロードしようとしたら、存在していませんでした。
そこで他のプロジェクトを検索してみます。
検索するには、「新しいプロジェクト」ボタンを押します。

URPで検索すると、候補がいくつかありました。
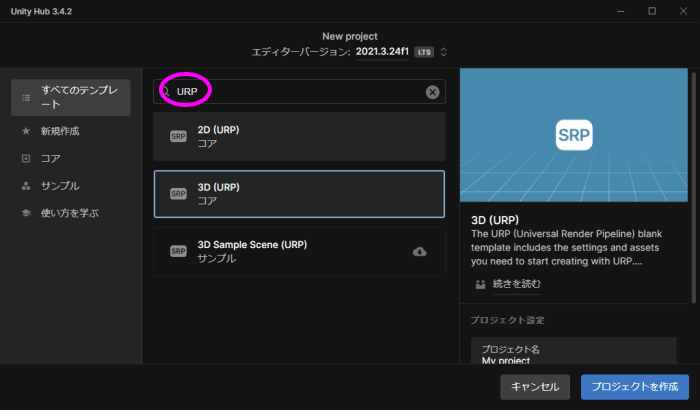
実際にインストールして確認したところ、3D(URP) が Universal Render Pipeline(URP) に相当するようです。
3D(URP) を選択して、「プロジェクトを作成」ボタンを押してインストールを開始します。
インストールが完了したら、チュートリアルに沿って操作しましょう。
終わったら削除する
今回インストールした3D(URP) プロジェクトは、サイズが1.2ギガバイトもあります。
今後使用する機会は無いと思うので、削除しておきます。
少し面倒ですがプロジェクトのフォルダやファイルは、手動で削除する必要があります。
まずはunity hubのプロジェクト画面で、削除したいプロジェクトの「・・・」を押します。
メニューが表示されるので、「エクスプローラーで表示」を選択します。
※もしかしたらmacやlinuxは別の名称かもしれません。
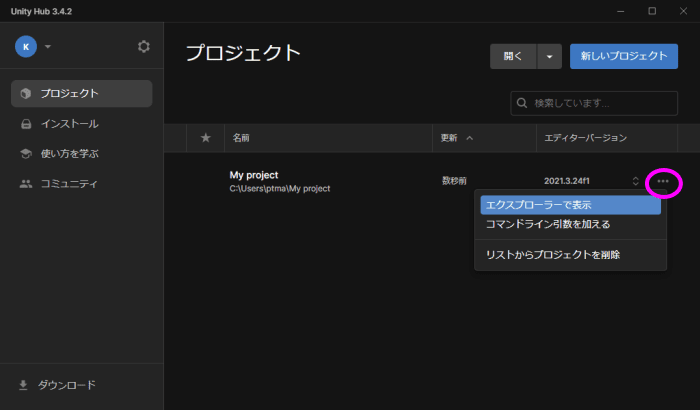
エクスプローラーでプロジェクトフォルダ毎削除します。
次に、削除したいプロジェクトのメニューから「リストからプロジェクトを削除」を選択します。
次のステップへ進もう
今回のチュートリアルで、エディターの使い方のイメージがつかめました。
しかしプログラム言語を用いた作業には触れていないので、プログラマ的な視点からすると物足りないですね。
今回の作業でインストールした「Ruby’s Adventure: 2D 入門」では、プログラム言語C#を用いた作業を行うようです。
せっかくなので、こちらのチュートリアルもやってみます。
後で、やってみた報告記事を公開しますね。
更新日:2023/05/10
関連記事
スポンサーリンク
記事の内容について

こんにちはけーちゃんです。
説明するのって難しいですね。
「なんか言ってることおかしくない?」
たぶん、こんなご意見あると思います。
裏付けを取りながら記事を作成していますが、僕の勘違いだったり、そもそも情報源の内容が間違えていたりで、正確でないことが多いと思います。
そんなときは、ご意見もらえたら嬉しいです。
掲載コードについては事前に動作確認をしていますが、貼り付け後に体裁を整えるなどをした結果動作しないものになっていることがあります。
生暖かい視線でスルーするか、ご指摘ください。
ご意見、ご指摘はこちら。
https://note.affi-sapo-sv.com/info.php
このサイトは、リンクフリーです。大歓迎です。



