Windows10でファイルのフルパスを調べる方法
更新日:2019/07/31
フルパスとは、ファイルの位置とファイル名を組み合わせたもので、他のファイルと同じになることがありません。
例えば、
C:\Users\myname\Desktop\letter.txt
このように、ドライブ名から順番にたどっていくことで、一つのファイルを特定できるようになっています。
しかしWindows10のエクスプローラーを見てみると、一部のフォルダが日本語に置き換わっています。
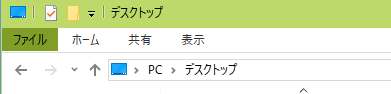
C:\Users\myname\Desktop => PC > デスクトップ
C:\Users\myname\Downloads => PC > ダウンロード
C:\Users\myname\Videos => PC > ビデオ
など
普段はこれで問題がないのですが、フルパスを知りたいとき、困ってしまいますね。
そこでここでは、フルパスを簡単に調べる方法をお伝えします。
事前準備:エクスプローラーを起動
Windows10標準のエクスプローラーを起動します。
(インターネットエクスプローラー(IE)ではありません。)
[Windows]キーを押しながら[E]キーを押します。
または、画面下のタスクバーに、フォルダアイコンがある場合は、そちらをクリックします。

アイコンがない場合は、スタートメニューから選択して起動してください。
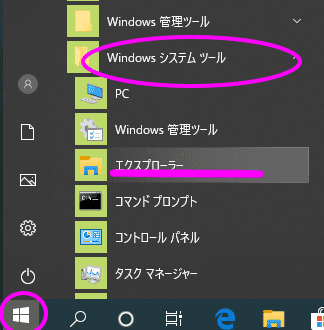
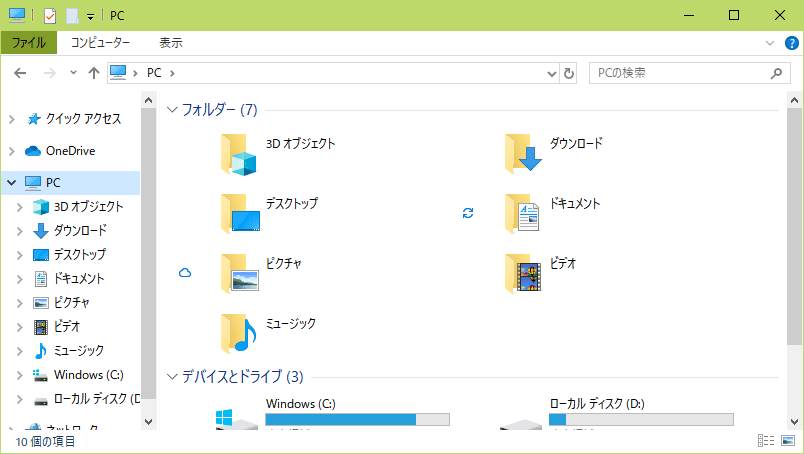
方法1:プロパティで確認
ファイルを選択し、右クリックでメニューを表示して、『プロパティ』を選択します。

表示されたプロパティで、フォルダ名とファイル名を合わせたものが、フルパスになります。

方法2:シフトを押しながら右クリックでコピー
ファイルを選択し、シフトキーを押しながらマウスを右クリックすると、メニュー上に『パスのコピー』という項目が表示されます。
『パスのコピー』を選択することで、フルパスをクリックボードにコピーすることができます。
シフトキーを押さないで右クリックした場合は、表示されないので注意しましょう。
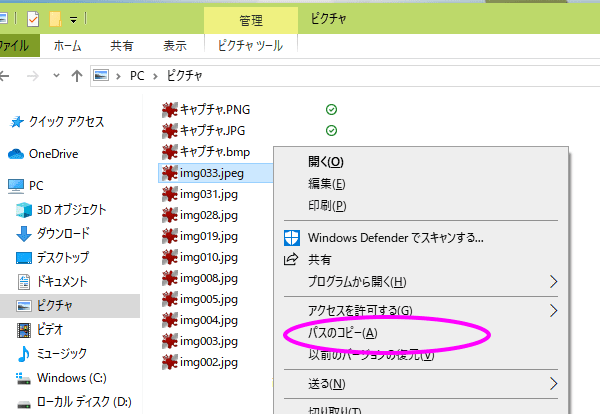
コピーしたフルパスは、メモ帳などの貼り付けることで確認できます。

方法3:ホームからパスのコピーを行う
フルパスを調べるもう一つの方法として、エクスプローラーのホームメニューを使う方法をご紹介します。
(1) エクスプローラー上でファイルを選択します。
(2) エクスプローラー上部の『ホーム』をクリックして、メニューを表示します。
(3) 『パスのコピー』をクリックします。
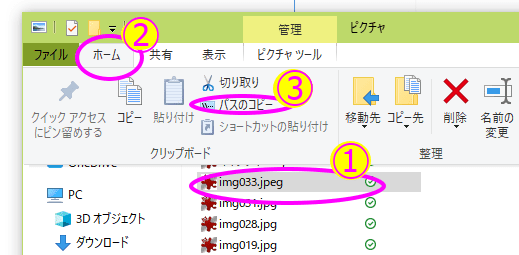
メモ帳などに貼り付けることができれば、成功です。

更新日:2019/07/31
関連記事
スポンサーリンク
記事の内容について

こんにちはけーちゃんです。
説明するのって難しいですね。
「なんか言ってることおかしくない?」
たぶん、こんなご意見あると思います。
裏付けを取りながら記事を作成していますが、僕の勘違いだったり、そもそも情報源の内容が間違えていたりで、正確でないことが多いと思います。
そんなときは、ご意見もらえたら嬉しいです。
掲載コードについては事前に動作確認をしていますが、貼り付け後に体裁を整えるなどをした結果動作しないものになっていることがあります。
生暖かい視線でスルーするか、ご指摘ください。
ご意見、ご指摘はこちら。
https://note.affi-sapo-sv.com/info.php
このサイトは、リンクフリーです。大歓迎です。



