Windows10で環境変数を追加・変更する方法
更新日:2021/05/25
Windows10で環境変数を変更するケースはほとんどありません。
そのため、いざ変更しようと思ったときどのようにしたらいいのか迷ってしまいます。
そこで、Windows10で環境変数の変更方法をお伝えします。
環境変数設定画面の表示
(1) Windowsボタン→設定ボタンで、設定を開きます
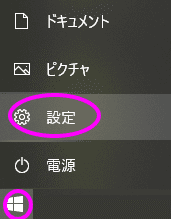
(2) 検索ボックスに「環境変数」と入力して検索します

(3) 『環境変数を編集』と『システム環境変数を編集』が検索されます
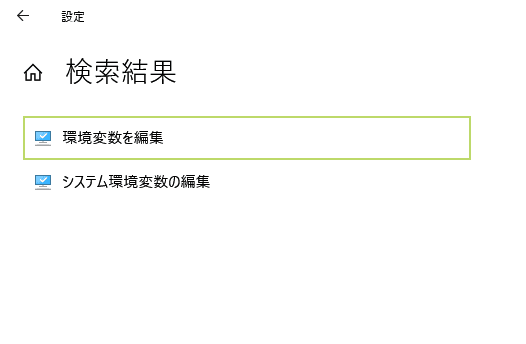
■環境変数を編集
現在のアカウントの環境変数を追加したり変更したりします。
『環境変数を編集』を押すと、環境変数設定画面が表示されます。
■システム環境変数を編集
Windows10内の全てのアカウントで共通する環境変数、または現在のアカウントの環境変数を追加したり変更したりします。
『システム環境変数を編集』を押すと、システムのプロパティが表示されます。
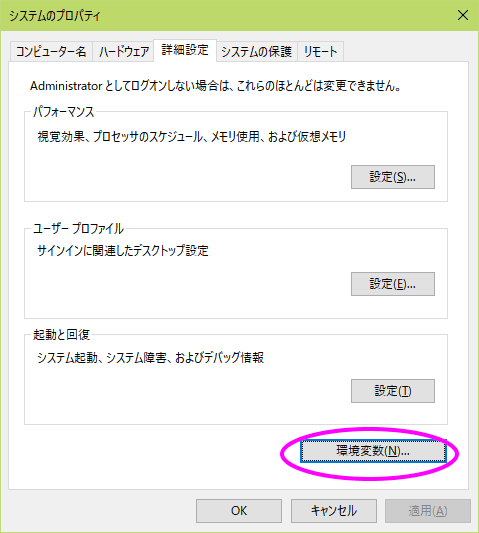
下欄の『環境変数...』を押すと、境変数設定画面が表示されます。
環境変数の設定
環境変数設定は、次のような画面上でおこないます。
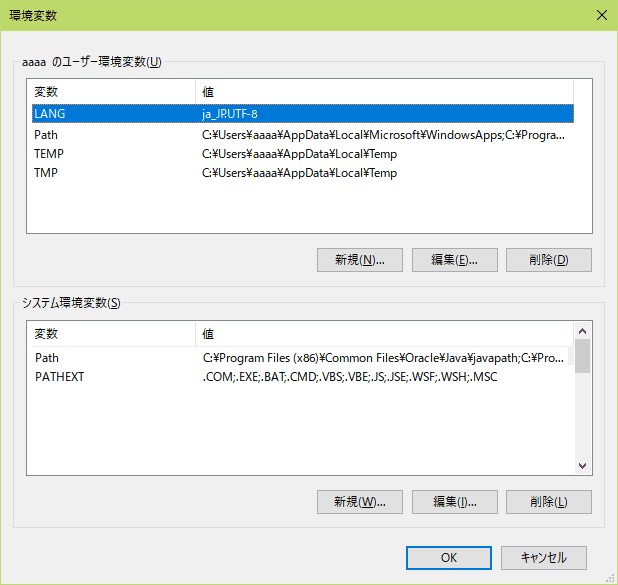
※前項で『環境変数を編集』でこの画面を表示している場合、下側のシステム環境変数を変更することができないようになっています。
環境変数PATHの編集
環境変数PATHを編集する場合は、変数『Path』を選択した後に編集ボタンを押します。
環境変数名の編集画面が表示されます。
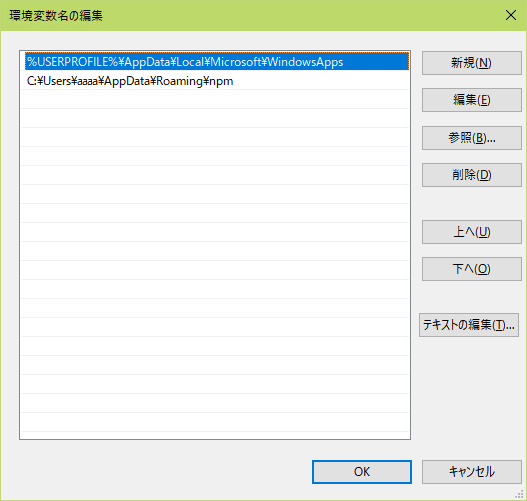
『新規』『編集』『削除』などのボタンを使用して、環境変数PATHの内容を編集してください。
■環境変数PATHとは
ドライブ名およびフォルダ名を付けないで実行ファイルを実行した場合、カレントフォルダにある同名の実行ファイルが実行されます。
カレントフォルダに実行ファイルがない場合、環境変数PATHに登録されているフォルダ内を順番に確認します。
環境変数PATHはシステムとユーザーにわかれています。
システム環境変数が先に検索され、その後ユーザー環境変数が検索されます。
環境変数PATH以外の編集
環境変数PATH以外は、PATHのような複数の値ではなく、一つだけ登録されます。
そのため、次のような単純な画面が表示されます。
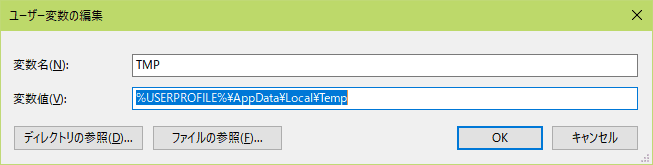
変数名または変数値を入力または変更して、『OK』ボタンを押します。
同じような記事を書いていました
更新日:2021/05/25
関連記事
スポンサーリンク
記事の内容について

こんにちはけーちゃんです。
説明するのって難しいですね。
「なんか言ってることおかしくない?」
たぶん、こんなご意見あると思います。
裏付けを取りながら記事を作成していますが、僕の勘違いだったり、そもそも情報源の内容が間違えていたりで、正確でないことが多いと思います。
そんなときは、ご意見もらえたら嬉しいです。
掲載コードについては事前に動作確認をしていますが、貼り付け後に体裁を整えるなどをした結果動作しないものになっていることがあります。
生暖かい視線でスルーするか、ご指摘ください。
ご意見、ご指摘はこちら。
https://note.affi-sapo-sv.com/info.php
このサイトは、リンクフリーです。大歓迎です。


