Windows10でhostsを編集してドメインにアクセスする
更新日:2019/08/04
Windows10のhostsファイルを編集すると、ドメインのIPアドレスを変更することができます。
例えば、次のような場合便利です。
ドメインを取得して各種設定をした直後は、内容が浸透するまで時間がかかり、すぐにアクセスすることができません。
しかしhostsを編集することで、すぐにアクセスできるようになります。
ドメインの引っ越しで、引っ越し先のテストをしてから、ドメインの参照先を変更したいときがあります。
このような場合、Windows10のhostsファイルを編集することで、大元のドメイン情報を変更しなくても、アクセスできるようになります。
hostsファイルの場所
hostsファイルの場所
Windows10:
C:\Windows\System32\drivers\etc\hosts
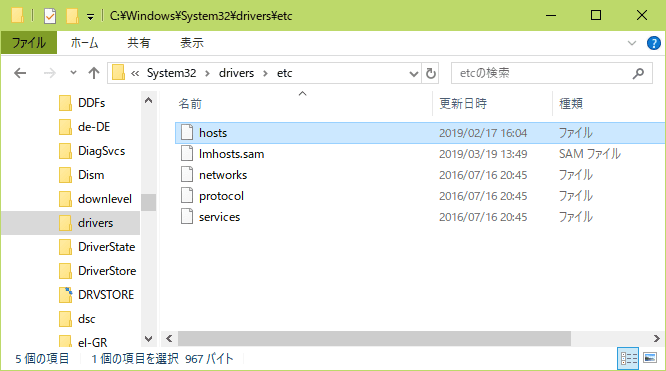
他のWindowsも、Hostsの保存場所は同じです。
C:\Windows\System32\drivers\etc\hosts
C:\Windows\System32\drivers\etc\hosts
hostsファイルの開き方
hostsファイルを編集するのは管理者権限が必要です。
直接メモ帳で編集した後、保存をしようとすると、上書き保存できません。
上書き保存するのは、メモ帳を管理者として起動した後、hostsファイルを読み込むか、次の方法を試してみてください。
(1) hostsファイルをデスクトップへドラッグ&ドロップ
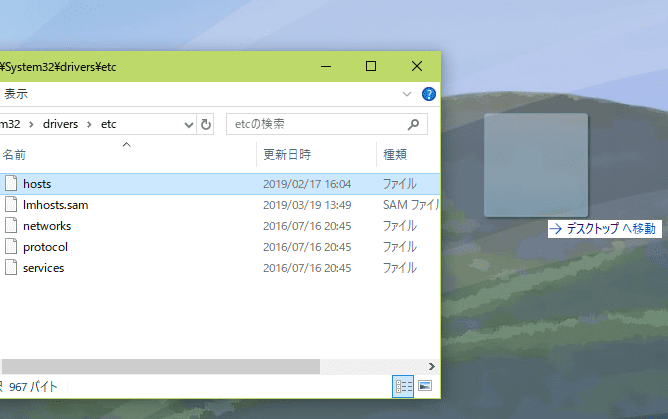
(2) 管理者権限を聞かれるので続行する

(3) メモ帳で編集して保存する
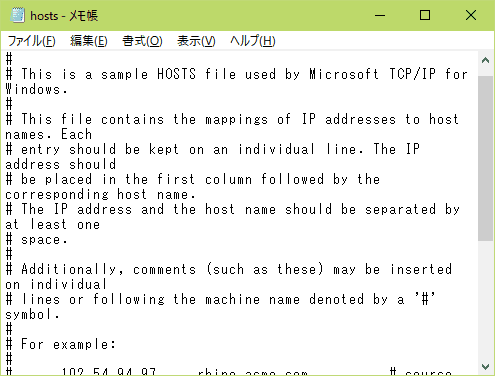
(4) ドラッグ&ドロップで元の場所に戻す

(5) 管理者権限を聞かれるので続行する
デスクトップにドラッグ&ドロップした際、元のフォルダ内にhostsファイルが残りません。
必ず元の場所まで戻すまでをセットで行ってください。
不安な場合は、コピー・貼り付けでも大丈夫です。
hostsファイルの書き方
hostsファイルは次の形式で記入します。
IPアドレス ドメイン(ホスト名)
IPアドレスとドメインの間は、スペースやタブで開けます。
また先頭が『#』の場合、その行はコメントとして扱われます
# 一時的に設定(後で削除)
111.11.11.11 aaaa.com
111.11.11.11 bb.aaaa.com
コマンドプロンプトを起動し、『ping』コマンドでhostsの確認を行います。
参考:Windows10 コマンドプロンプトの開き方
コマンドプロンプト:スタート => Windowsシステムツール
> ping ドメイン(ホスト名)
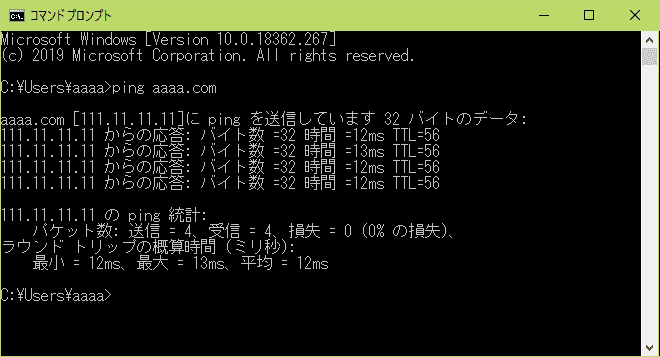
更新日:2019/08/04
関連記事
スポンサーリンク
記事の内容について

こんにちはけーちゃんです。
説明するのって難しいですね。
「なんか言ってることおかしくない?」
たぶん、こんなご意見あると思います。
裏付けを取りながら記事を作成していますが、僕の勘違いだったり、そもそも情報源の内容が間違えていたりで、正確でないことが多いと思います。
そんなときは、ご意見もらえたら嬉しいです。
掲載コードについては事前に動作確認をしていますが、貼り付け後に体裁を整えるなどをした結果動作しないものになっていることがあります。
生暖かい視線でスルーするか、ご指摘ください。
ご意見、ご指摘はこちら。
https://note.affi-sapo-sv.com/info.php
このサイトは、リンクフリーです。大歓迎です。


