ipadからwindows10のフォルダにアクセスする
更新日:2020/04/27
最近ipadでイラストを描いてこのサイトに載せています。
描いたイラストはメールでwindow10に送信していたのですが、面倒になってきたのでipadから直接window10のフォルダにアクセスすることにしました。
その方法をメモしておきます。
windows10の準備
フォルダ作成・共有設定
まずはwindows10にipadからアクセスされるフォルダを作成します。

フォルダへのパスに日本語などが入ると何らかの問題が出る可能性がある(かもしれない)ので、c:\の直下に作成しました。
次に作成したフォルダのプロパティを開きます。
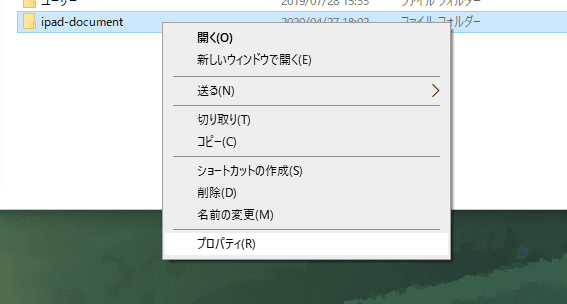
共有タブ内の共有(S)を押します。
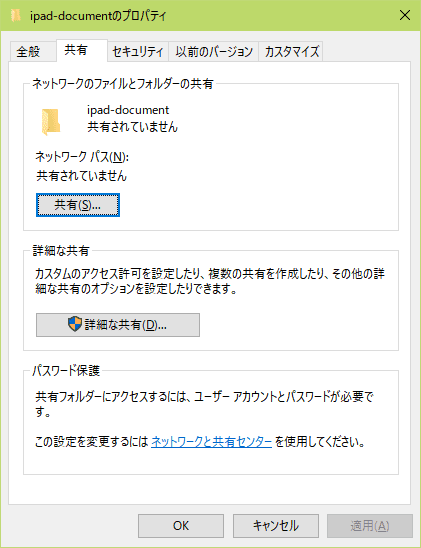
共有可能なユーザーとして、フォルダを作成したユーザーが、登録されています。
ipadからのアクセスはパスワードが必要なので、もしパスワードを忘れた場合は新規でユーザーを作成してください。
また、ここでユーザー名を確認しておきます。
僕の場合は、日本語名(メールアドレス)になっていました。
日本語は使用できないので、メールアドレスを控えておきます。
準備ができたら共有ボタンを押します。

ipアドレスの確認
次にwindows10のipアドレスを確認します。
まずはコマンドプロンプトを開いてください。
参考:Windows10 コマンドプロンプトの開き方
コマンドプロンプトでipconfigを実行します。
c:\Users\ユーザー名 > ipconfig
優先で接続されている場合は、イーサネット アダプターを。
無線に場合は、Wireless LAN adapterのIPv4 アドレスをメモします。
Windows IP 構成
Wireless LAN adapter Wi-Fi:
メディアの状態. . . . . . . . . . . .: メディアは接続されていません
接続固有の DNS サフィックス . . . . .:
イーサネット アダプター イーサネット:
接続固有の DNS サフィックス . . . . .:
IPv6 アドレス . . . . . . . . . . . .: ・・・・
一時 IPv6 アドレス. . . . . . . . . .: ・・・・
リンクローカル IPv6 アドレス. . . . .: ・・・・
IPv4 アドレス . . . . . . . . . . . .: 192.168.XX.XX
サブネット マスク . . . . . . . . . .: ・・・・
デフォルト ゲートウェイ . . . . . . .:・・・・
・・・・
・・・省略
ipadの設定
ipadに標準で入っている『ブラウズ』を起動します。

タイトル横の『…』をクリックし、『サーバーへ接続』を選択します。
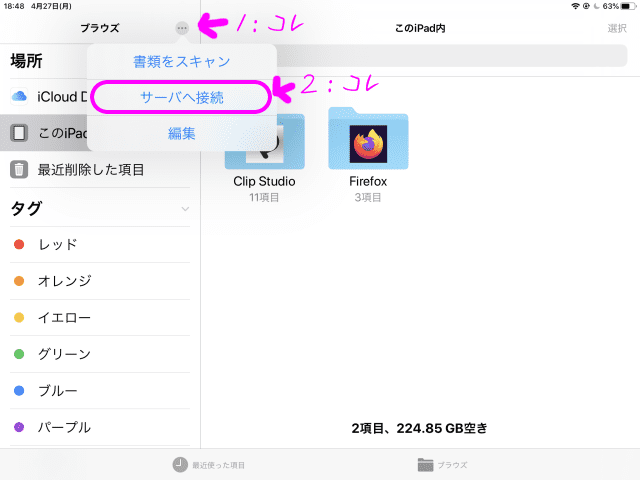
サーバーに次の形式でwindows10のipアドレスを指定し、『接続』を押します。
smb://ipアドレス
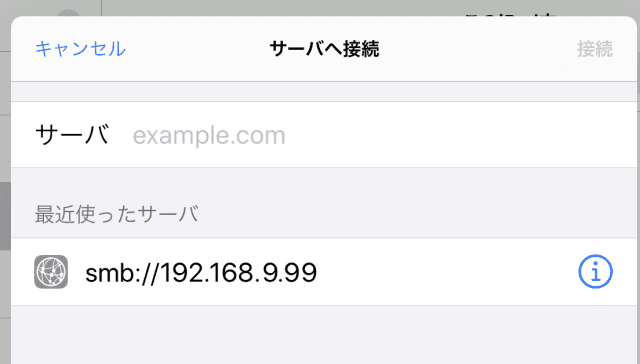
接続するユーザーとパスワードを入力して、『次へ』を押します。
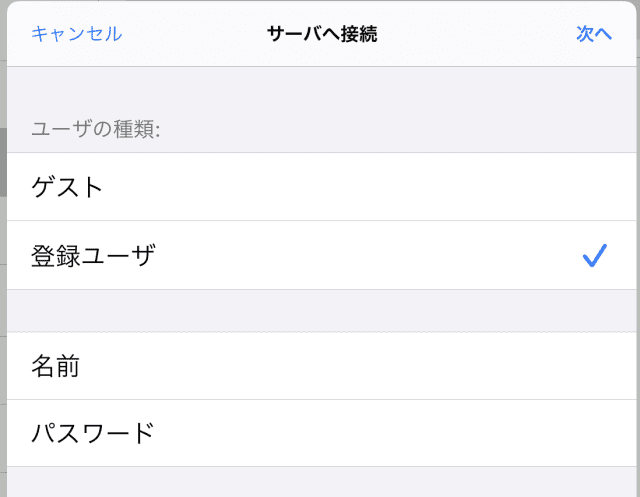
エラーが出なければ接続成功です。
ipadからwindows10への転送
『ブラウズ』上で移動したいファイルを長押し、表示されたメニュー内の『移動』を押します。
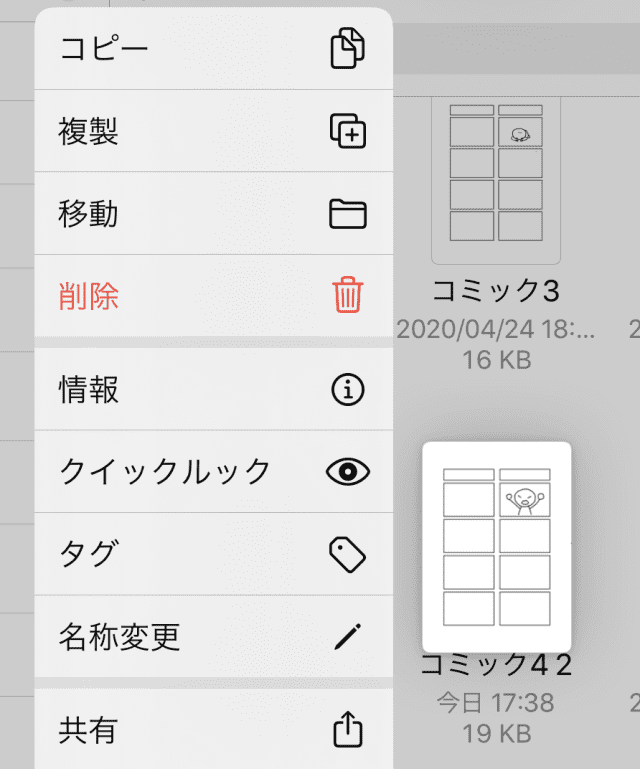
ファイルの移動先を選択して『コピー』を押します。
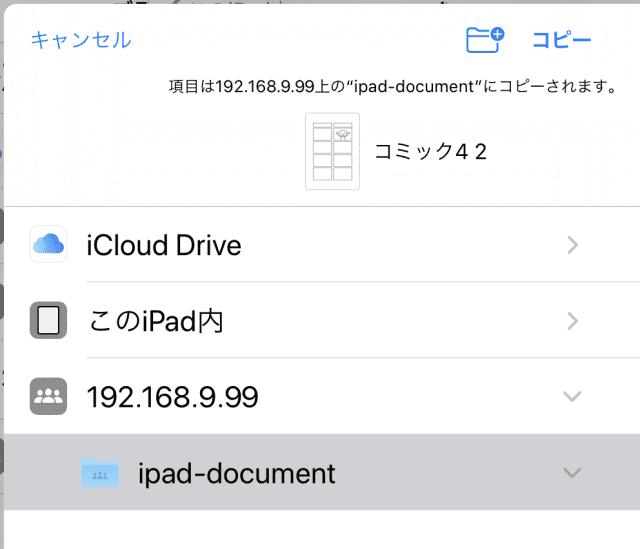
※選択ボタンを押すことで、複数ファイルの移動も可能です。
おまけ:写真をWindows10へ転送
ブラウズで設定が終わっているなら、写真アプリからでもWindows10へ転送できます。
(1) 右上のアイコンをクリックして、ファイルに保存をクリックします。

(2) ブラウズで設定したフォルダが表示されるので、選択して保存します。
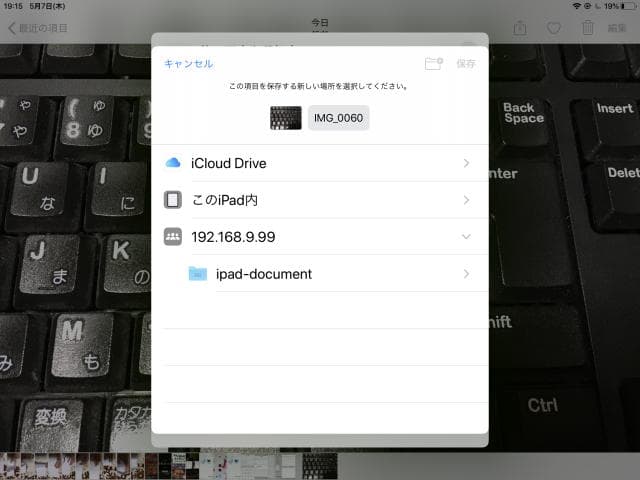
簡単ですね!!
まとめ
これで、いちいちメールとかUSBとか使わなくてよくなりました。
ラクチンです!!
更新日:2020/04/27
関連記事
スポンサーリンク
記事の内容について

こんにちはけーちゃんです。
説明するのって難しいですね。
「なんか言ってることおかしくない?」
たぶん、こんなご意見あると思います。
裏付けを取りながら記事を作成していますが、僕の勘違いだったり、そもそも情報源の内容が間違えていたりで、正確でないことが多いと思います。
そんなときは、ご意見もらえたら嬉しいです。
掲載コードについては事前に動作確認をしていますが、貼り付け後に体裁を整えるなどをした結果動作しないものになっていることがあります。
生暖かい視線でスルーするか、ご指摘ください。
ご意見、ご指摘はこちら。
https://note.affi-sapo-sv.com/info.php
このサイトは、リンクフリーです。大歓迎です。



